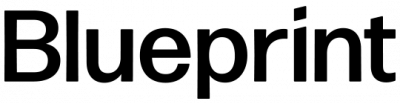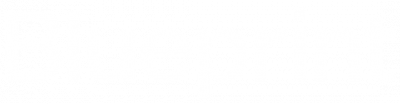What if you could give your video call the look of a news broadcast?
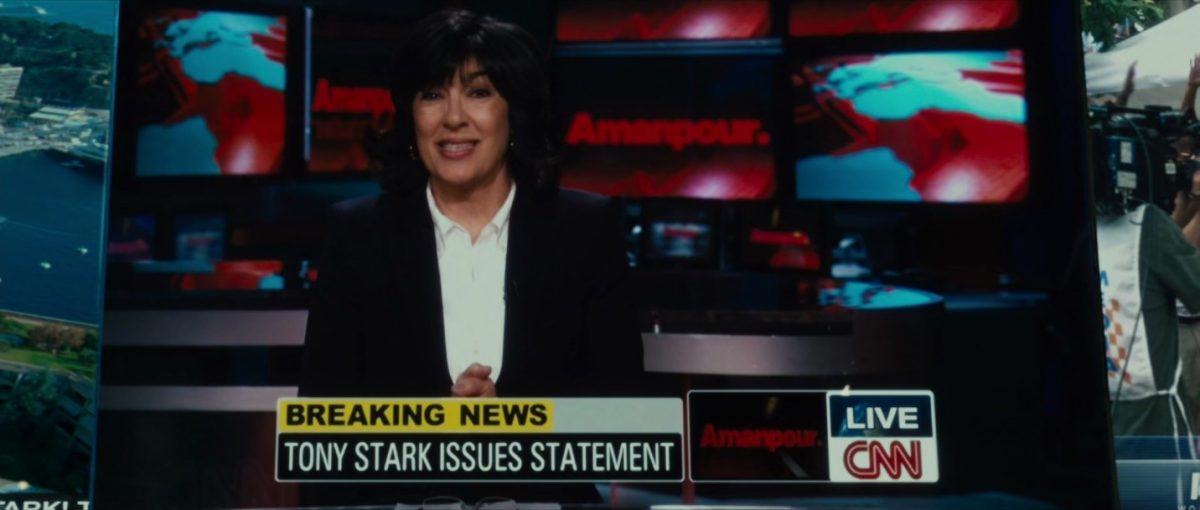
At Blueprint, we recently hosted the Innovation Cup 2020 and as the MC, I wanted my video to really pop and be something special.
In this tutorial, I will show you how to take your Microsoft Teams video meetings to the next level. By the time you reach the end, you’ll be able to:
- Overlay your video with text, images and video, giving your live camera video the “breaking news” treatment.
- Transition smoothly from your live camera video to a PowerPoint presentation, removing the need to ask, “Can you see my screen?”
For this tutorial, I will be making a few assumptions:
- You have a laptop with a built-in web camera OR you have a desktop with a web camera attached.
- You use Microsoft Teams. Although this approach is relevant to Zoom, Webex, Google Meet and other web conferencing solutions, I chose Microsoft Teams because it has proven to be a part of many of our clients’ modern workplace toolkits.
- You have experience using your video camera with Microsoft Teams. A getting started guide is available here.
The Steps
Step 1: Download and install OBS
OBS, or Open Broadcaster Software, is at the heart of our video broadcasting endeavor. It’s free, open-source and available for Windows, Mac and Linux. Download the latest release here.
OBS gives you control over your live camera video, enabling you to add text, images and other videos to the camera stream.
OBS also has quite the community, with a robust and helpful wiki. Once you have installed OBS, take a look at the Quickstart guide here.
Congratulations! If you have installed OBS and followed the Quickstart above, you should see your camera video’s preview within OBS.
Step 2: Download and install the OBS Virtualcam plugin
Now that you have your control center installed and configured, it’s time to make your newly acquired broadcasting capabilities available to other meeting attendees. To do that, you’ll need another video output. Like the Six Million Dollar Man, we have the technology. With a plugin.
The OBS Virtualcam plugin is the connective tissue between your control center and Microsoft Teams attendees. The current version of the plugin is available here.
After plugin installation, you’ll be ready to unleash all your bedazzled video goodness on the world.
Step 3: Create Your Scene(s)
OBS works within the context of scenes. Think of a scene as a container for the text, images and other videos in your camera stream. Text, images and video are Sources for use in your Scenes. Take a look at my scene setup for our recent Innovation Cup 2020 Finals.
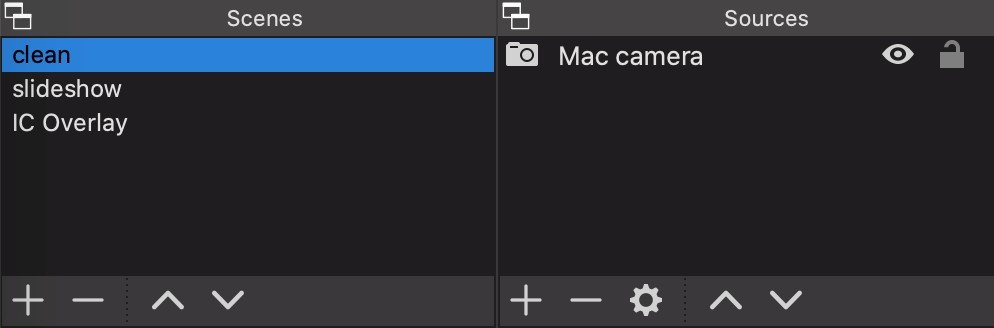
In the screenshot, I have three Scenes (shown on the left). Each Scene contains one or more Sources. My clean Scene includes the raw video stream from the camera on my MacBook Pro.
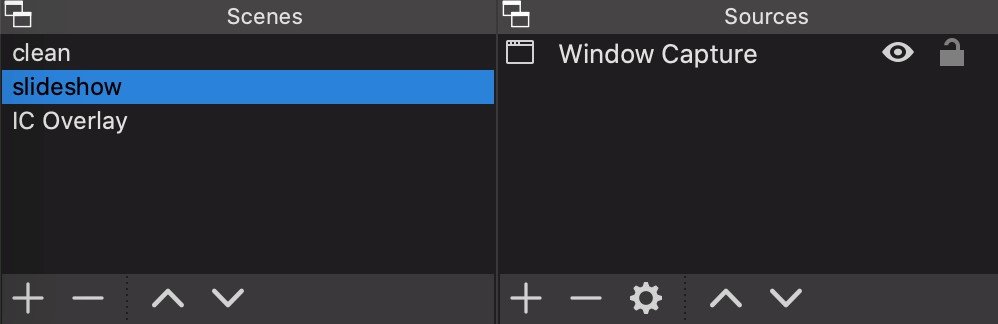
In my next scene, I removed my camera and included a Window Capture Source. A Window Capture can point to an application you have open on your machine. In this case, I have the Window Capture pointing to a PowerPoint presentation. If I click between the clean Scene and the slideshow Scene, viewers will go from seeing my camera to the PowerPoint presentation without my asking if they can see my screen.
Finally, in my third scene, I overlay an image and text over the raw video stream from the camera on my laptop.
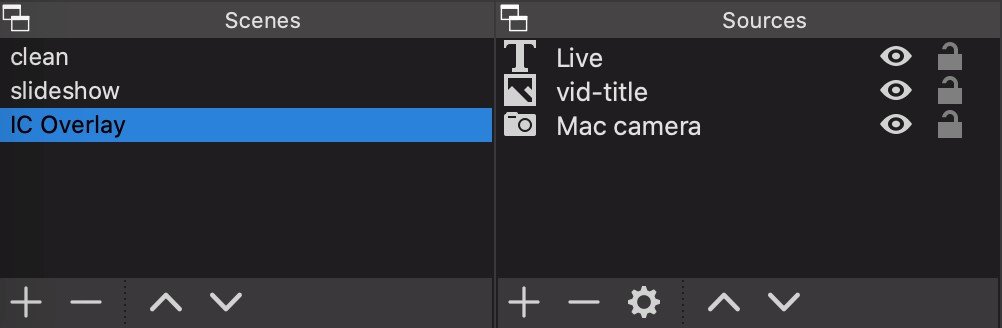
The result for the meeting attendees looked like this:

The Innovation Cup 2020 graphic is the vid-title Source. The cutoff “LIVE” text is the “Live” Source. Yes, I am wearing a tuxedo. Yes, I am wearing pants. The Innovation Cup is the most important event of the year at Blueprint. Even virtual, the event deserves the red-carpet treatment. My name overlay is from Teams, not from my broadcast.
That’s a very high-level overview of how to set up a scene in OBS. There are some incredible tutorials available that give you the specifics, including this one, here.
The setup and preparation for this upleveled video may seem overwhelming, but based on personal experience, once you get comfortable with a few basic concepts, the mechanics are straightforward. With such a massive reliance on video conferencing today, now’s the perfect time to experiment and try new things to bring additional value to meeting participants. If nothing else, the learning that comes from attempting it will prove to be helpful elsewhere.
If you made it this far and have questions, please reach out to me personally at gary@bpcs.com. It would be my pleasure to help you get started and provide additional insight.