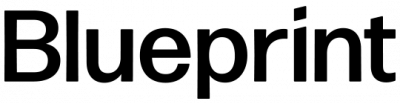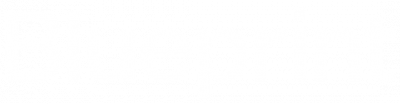Live events are Microsoft’s modern workplace solution for town hall-style presentations that fall into the one-to-many format, meaning the audience watches the video but cannot participate in the same way they could during a standard meeting. These live events can be smaller in nature or company-wide, scaling up to 10,000 attendees. Examples include a company-wide CEO presentation, or a Human Resources department presenting the company health-care plan going into a new plan year. Live events are a great way to connect with your employees and get information out to a widely dispersed audience. Teams live events will eventually replace the Skype Meeting Broadcast that’s currently available with Skype for Business Online. Live events offer more flexibility in that they can be scheduled from the Teams Desktop app, the Web app, or from Yammer and you have the option to utilize your own audio/video equipment with your hardware or software encoder. However, if your organization does not possess an on-premise solution for video production, Teams will serve that purpose utilizing the Azure cloud.
Below is a screenshot of a live event being created from a Yammer group
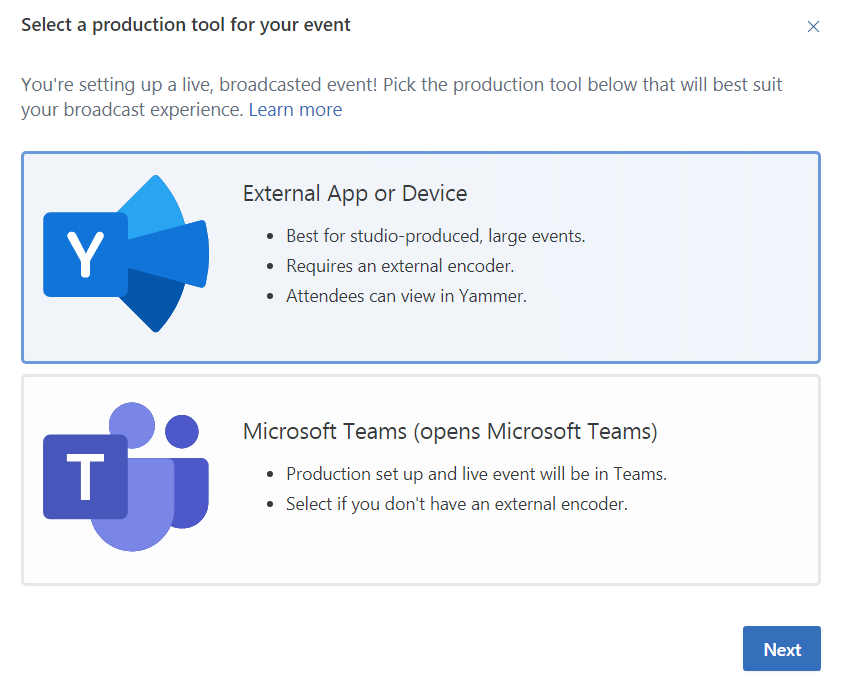
The live event “group” or “team” members consists of users with various roles including a meeting organizer, who can also serve as a “producer,” plus one or more “presenters.” It’s recommended to always have at least one producer and two presenters (although for a smaller scale event or pilot test you can get by with one presenter). The meeting organizer can also act as a producer with the option to present, but there will be way too much going on for one person to handle all items themselves (producing, presenting, handling Q&A, etc.).
The live event group will need to join the meeting prior to start time, and when utilizing Teams for the production process (audio, desktop sharing, video, and encoding), they’ll need to use the Teams desktop application. On the other hand, attendees can watch using any of the available Teams clients or Yammer, depending on how it was scheduled. If the live event was scheduled in a Yammer group, the audience will attend using Yammer. These attendees will consume the audio/video content, plus have the option to post questions and receive answers from the meeting moderator – as long as Q&A was enabled by the meeting organizer during scheduling (Q&A is enabled by default as part of a Yammer conversation if that approach is used for scheduling. Q&A is optional when scheduling with the Teams application). Once the event ends the meeting organizer can download the live event recording and upload to Microsoft Stream for later viewing. This process is helpful in that those attendees unable to be part of the live audience can replay when time permits. The organizer can also download an attendee engagement report and a transcript, which would also upload to Stream with the recording.
For more information about the roles of a live events team, see this article.
Requirements for creating and launching a Live Event
There are several items that must be completed prior to scheduling the first live event.
First, company administrators must ensure the network is ready for Teams. Microsoft has published a vast amount of information that discusses this topic. Network bandwidth must be sufficient, ports open for the various protocols required (UDP traffic on ports 3478,3479,3480, and 3481 must be allowed to travel through your firewalls, bypass proxies, packet inspection, etc.). The same applies to port 443 for Teams endpoints in the cloud. You should use split tunneling for VPN traffic (Office 365 traffic should not route through the corporate VPN) and it’s also highly recommended to have egress to the Office 365 network for each site where users are located. Backhauling internet traffic to a central location for egress will only increase latency and negatively impact performance. This is a given for all Office 365 services, but Teams performance acts as the canary in the coalmine, so to speak. If your network is properly provisioned for Teams traffic across your organization, the other Office 365 services will greatly benefit.
For more information on the networking requirements for Teams, see this article for an overview and this article for technical information.
Once It’s been confirmed that your organization meets the performance requirements for real-time media traffic, there is one consideration specifically for live events regarding network bandwidth. If your audience is going to consist of thousands of users consuming the content live, consider subscribing to one of the third party eCDN providers. Currently there are three video distribution solutions that are certified for Microsoft live events: Hive Streaming, Kollective, and Ramp OmniCache. Because every attendee joining a live event will produce a unicast connection, the internet pipe will take a hit at each egress point. These third party eCDN providers distribute the video content via a peer-to-peer sharing or a caching model that greatly reduces utilization on the internet pipe. For more information, Microsoft has provided this article.
Second, users must be properly licensed whether they are a live event group member or an attendee. Your organization must have an Office 365 Enterprise E1, E3, E5, or an Office 365 A3 or A5 subscription to take advantage of this service. The live events group must have a Teams license and should also have a Stream license. Attendees of the organization can view live events with just the Teams or Stream license (depending on the production method used), and if you plan to allow them video access for playback post event, a Microsoft Stream license is a requirement no matter what. Attendees of public live events do not require a license and only need to attend by clicking the URL provided by the meeting organizer.
Third, proper audio/video equipment for the presenters is essential. If your organization does not have or plan to use a hardware or software encoder, your presenters can use their own machines provided they use a quality microphone and webcam supported by Teams. More information is provided here.
Fourth, governance around live events must be considered and decisions made about whether or not live events will be for public consumption, only for company employees (plus Azure AD guests), or even specific groups (the last option is great for pilot testing). This setting is configured through live event policies within the Teams Admin center or PowerShell. The live events policies contain another setting, “Allow scheduling,” that determines whether users assigned that policy have the ability to organize a live event. This is enabled by default for the Global policy assigned to all Teams users. You’ll want to decide if that is acceptable for your organization.
Below is a screenshot of the Global live events policy.
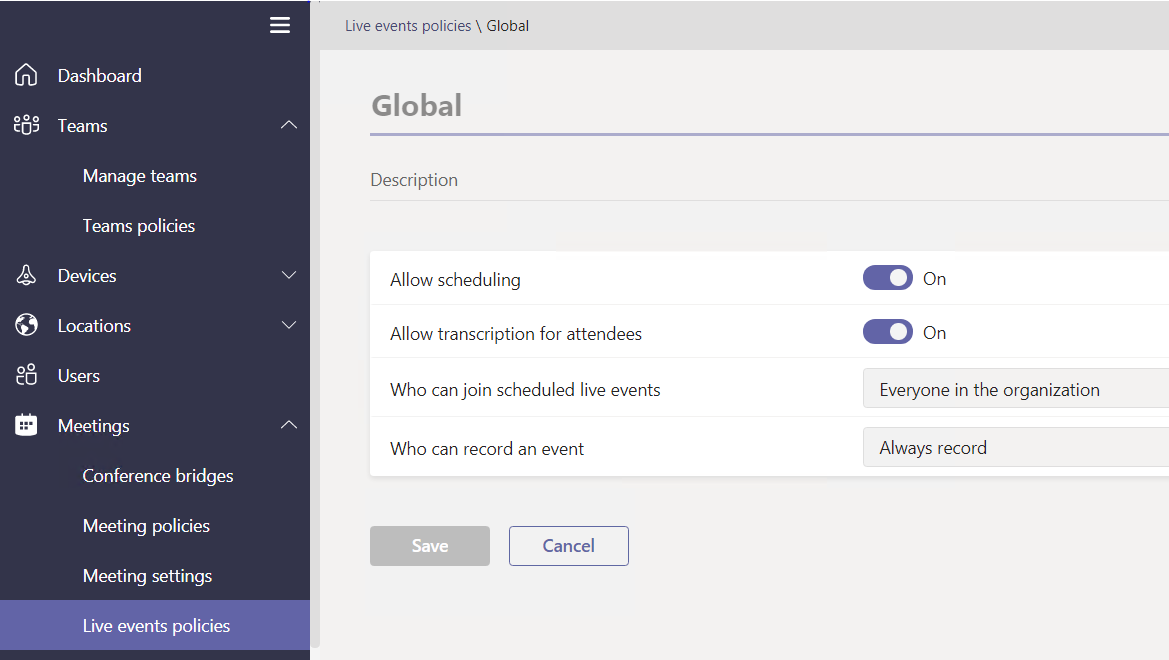
The Stream Admin center has its own settings and applies to events produced with your own hardware or software encoder. For more information on the policy settings as well as more detail around other settings see this article.
Finally, it is highly recommended (in fact a must-do) to practice with a few test runs. These “test” live events can serve as a POC and will greatly help the event group(s) become familiar with the entire process, including downloading of the recorded event from the group’s meeting invite and uploading the live event to Microsoft Stream if desired. Practice and test the various live event features, ensure your encoder connects and works properly with the service (if you have one), practice switching between various presenters, managing Q&A, desktop sharing, etc. This is also a good time to monitor bandwidth utilization for the various sites involved.
Here are a few tips to keep in mind when starting out:
- Remember, the event group/team actually joins the live event meeting created by the event organizer. Each group member will receive a meeting invite in their mailbox. The attendees simply attend using the URL sent separately by the event organizer. The URL is most often sent via email in a separate meeting created in Outlook but you can distribute however you see fit. Note that the user creating the live event must have a mailbox residing in Exchange Online.
- It is recommended to subscribe to a URL shortener service to create shorter URLs for the attendees, though not required. Shortening the live event URL has the advantage of being able to change the URL for any live event without needing to send another to the attendees. This cuts down on confusion and simplifies “reconnection” in a situation where a live event terminates unexpectantly.
- If a technical issue causes the live event to end unexpectantly, the event organizer can create another one using the same criteria and the event team members can quickly join that new event. You cannot restart a live event once it has ended. This is where a URL shortener service really shines as the new live event url would be run through it to produce the same attendee link. No need to email all attendees a new URL as they’ll simply rejoin using the one previously provided.
- Allow at least 30 minutes prior to the event for group preparation. Your producers and presenters need time to get situated and chat amongst themselves. Think about broadcasting a nice intro a few minutes before the actual start time and be aware of audio device input status. Obviously, you will want to mute the mics of anyone not currently speaking to the audience.
- Note that the delay of the broadcast is approximately 20–30 seconds for the attendees. This has the advantage of presenter-switching by the producer as it creates a more seamless viewing experience by allowing the producer to tee-up the next presenter prior to go live.
Microsoft Live Events is a great way to connect with your workforce as well as external partners. It can also help with Teams adoption in a situation where you are already planning to rollout Teams and need another tool to demonstrate a great product feature.
If you’re interested in learning more, Blueprint Technologies has a Modern Workplace team ready to assist customers who would like to POC the service and ultimately rollout across their organization. Please contact us to start a conversation!